如何建置WIX的多層目錄選單
- michaelkao
- 2023年9月13日
- 讀畢需時 2 分鐘

WIX現在可製作多層目錄選單
一個網站的建立,目錄選單是相當重要的部分,這關係到訪客是否能在網站中找到需要的內容以及使用上的體驗。而WIX在以往能提供的目錄選單只有兩層,通常都是滑入(或點擊)主分類後顯示其中的子分類項目,但是子分類如果還想要在加入第三層的子子分類,或甚至更多子分層,卻是無法直接建立,必須透過其他方式(如燈箱),或甚至需要建立許多收納盒來拼湊,再配合開發者模式的指令設定,才能達到效果,門檻相對高很多,以至於不少用戶會放棄或另尋管道。

▲第二層子分類無法再延伸出第三層的子子分類
可能是有很多用戶都面臨這樣的情境,就在近期,WIX開始提供了巨集選單(mega menu)的設定功能,現在終於可以透過設定直接製作擁有第三層子子分類的目錄選單了!
使用巨集選單建立目錄選單
步驟一、移除內建目錄選單並新增自定義目錄選單
由於本功能直接使用內建目錄選單可能無法修改,故建議直接將原有的目錄選單刪除,並從新增元件>選單與錨點>橫式選單中直接將其中一個樣式的目錄選單直接拖曳加入網站。

步驟二、將目錄選單轉換為進階選單
點擊上一步驟拖曳進網站的目錄選單,之後點擊齒輪ICON,最後點擊按鈕"設定為進階"。


步驟三、新增巨集選單
轉換成進階選單後,我們便需要重新設定目錄選單項目。首先一樣點擊目錄選單,然後點擊管理選單>新增選單項目>巨集選單,以新增巨集選單。
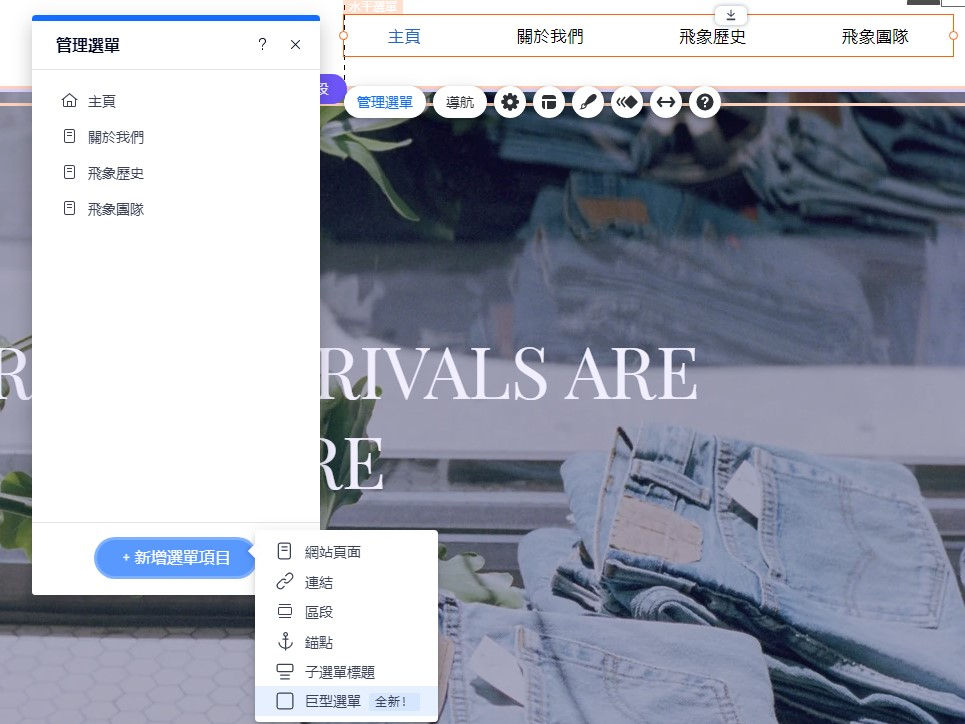
步驟四、編輯巨集選單與容器
生成巨型選單後,可以自行為選單命名,點擊容器右側的"編輯"即可編輯容器內容,編輯方式一樣是透過左側+號按鈕新增元件一一將想置入的圖文等元件放入。


步驟五、重複步驟四,分別設計每個目錄下的容器
為每個需要巨集容器的目錄選單都分別建立巨型選單,並編輯各自的容器內容。

當目錄下的容器設定完畢後,就能達到下圖的效果。

直接拖曳建立三層目錄選單
如果只是想建立三層的目錄選單,也可以參考以下方式。
步驟一、二同上,點此參照
步驟三、加入需要編入目錄選單的頁面
現在同樣需要重新設定目錄選單項目,首先需要將所有需要呈現在目錄選單的頁面都勾選加入,路徑為新增選單項目>網站頁面>勾選要加入的頁面(頁面必須先行建立)。

步驟四、用拖曳的方式編排目錄選單
將指定項目拖曳至目標項目,即可讓拖曳項目變成目標項目的子項目,總共可以分三層,同時也能透過拖曳項目進行排序。

最後,修改字體顏色等樣式後,就能實現三層目錄選單的效果。



留言